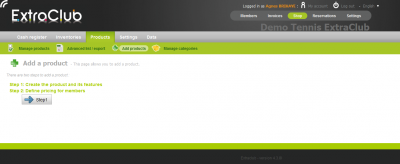The "Card-to-account" product
What is a "card-to-account" product made for?
This type of product allows you to create gift cards or to add units (or money) to the positive balance of a person.
Characteristics of the "card-to-account" product
Introduction
Globally, the “card-to-account” product looks like all the other products except for two main differences that you need to pay attention to:
The product's property: you need to select the “card-to-account” property.
The table displaying the amounts: you can add or remove amounts on the special product. An amount is composed of a currency and a number.
If you create a first row with the currency set to “Euro” and the number 50, then a second row with the currency set to “points” (or “units”) and the number 100, it will mean that:
- €50 and 100 units will be added to the card when you sell it to a customer
- €50 and 100 units will be credited to the customer's balance when he or she uses the card
Adding a "card-to-account" product
To add a “card-to-account” product, you only need to go to the Shop Section. There, choose “Products” and click on “Add products”.
Click on “Step 1” to start the creation of the product.
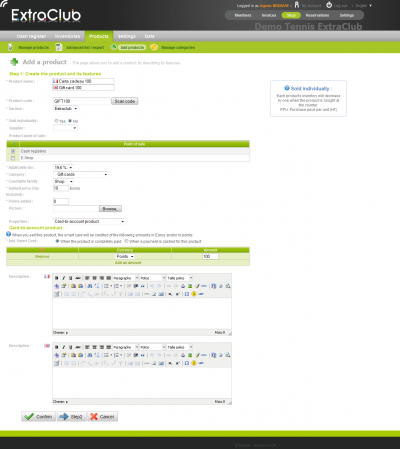 Product name: Choose a name that is simple and clear. This name will appear on the cash register's interface. If you opt for a short and simple name, you will find it easily.
Product name: Choose a name that is simple and clear. This name will appear on the cash register's interface. If you opt for a short and simple name, you will find it easily.
Code: this is a code you can enter to find your more more rapidly
Section: you can leave “ExtraClub”. This notion is used for very large clubs which have many sections.
Sold individually: select “no”. This option is useful for “actual” products such as rackets or balls you could sell at the cash register.
Supplier: Here, there is no supplier because you are selling points (or you are crediting money on a gift card)
Point of sale: This is where the card-to-account product appears. In order to sell it at the cash register, you need to select the cash register(s) where you will be selling it.
Tax: This is the tax rate that applies to the product.
Category: Choose the category where you want to place this product. When you click on the combo box, the complete tree structure of your products will appear.
Countable family: Select the countable family this product belongs to
Default price: Enter the price that will apply to your product
Points added: Usually, most people enter 0 but selling this product can also cost points on the buyer's balance. To do so, enter a negative number. Entering a positive number will have the opposite effect: when purchasing the product, the buyer will earn points on his or her account. (Note: in this case, points will be directly added to the buyer's balance and will not be credited to the smart card's balance. We recommend you enter -0-.)
Photo: Uploading a photo is useful when you are selling products online. Here, the product will only be sold at the cash register so there is no need to add a picture.
Properties: This option is very important. This is where you select the “card-to-account” property. As you choose it, new options appear.
Add smart card: You can choose between “When the product is completely paid” and “When a payment is cashed for this product”. What do these options mean?
When you select “When the product is completely paid”, it means that the smart card will have to be entirely paid to be valid. The “When a payment is cashed for this product” option means that the person can pay only for a part of the smart card for the card to be valid.
Add an amount: Click on this option. Decide what you want to put on the card (money or points) in the “currency” column. Then enter an amount in the “amount” column.
Description: Finally, you can add a description to your “card-to-account” product. This option is useful when the product is sold online as the description appears on the website.
Lastly, you can click on “Confirm” to finish. Your “card-to-account” product has been created.
If you want to go back to the help page dedicated to the creation of gift cards, click here. If not, you will discover other uses for “card-to-account” products below.
How does the "card-to-account" product work?
When you are in the Cash register section of ExtraClub, if you click on a “card-to-account” special product, you will be asked to choose an account using one of these three methods:
- Selecting the account of a person starting from his or her name. Once it has been validated and paid, the account of the person will be credited according to the contents of the smart card.
- Accounts linked to a family or a company can appear on the screen. You will be asked to select among the people on this list. Once the choice was validated and the payment cashed, each selected account will be credited with the previously defined amounts.
- Selecting the account of a person by reading his or her member card on the card reader. Once the choice is validated and the payment cashed, the amounts on the card will be transferred to the account of the person.
- Reading a smart card that is not assigned to anyone. Once the transaction has been validated and the payment cashed, this will create an account linked to the smart card and this account will be credited with the amounts chosen (as in the example above). Then, you can give or sell the card to anybody. When the holder of the smart card comes to the front desk, a new screen appears as you read the card with the card reader. It prompts you to search among existing members (or to create a new person in the database) to transfer the contents of the card to that person's balance.
Examples of use of the "card-to-account" product
Company cards
For instance, a company has 10 smart cards. An employee of this company can come to the club at any time and use his or her card to pay. Employees use their cards as they wish, with no attention to how the others are using theirs. When a manager of that company wants to add money (or points/units) to the cards, he or she doesn't necessarily has all the cards. Using the “card-to-account” product allows the manager to add money or points to the cards in a single transaction.
Gift cards
You can also sell gift cards. You need to create a “card-to-account” product which gives €50 and you associate it to a card that is not assigned to anyone. Then, the member can offer the card to a friend. Once the person who received the gift card comes back to the club, you will transfer the money from the card to his or her account and he or she will be able to use these €50 at the club.
Unit packages
The page dedicated to units already shows the system of units and the way packages are sold. However, that system does not allow the buyer to purchase units for someone else or to buy several unit packages for several people on the same ticket. This problem was solved thanks to the “card-to-account” product. You can create a product that costs €30 and credits 50 units. When selling the product, you need to specify the account that will be credited. you can also sell several packages for different accounts on a single transaction.