Editing a product
Purpose
This page allows you to make changes to your products or to correct possible mistakes.
How can I access this page?
You can edit products if you click on the Shop Section, select the Products Module and click on the Manage products menu.
At this points, you will need to search for the product you want to edit in the list then to click on its name to display its properties and change them.
Making changes
Editing a product
You can visit the page dedicated to the characteristics of a product to get more information about the specific function of these fields.
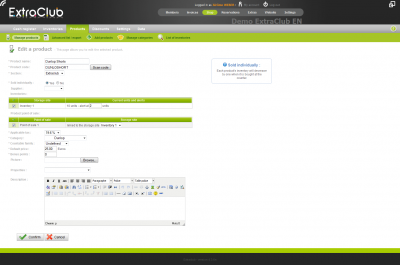 The Name field allows you to edit the name that was given to your product.
The Name field allows you to edit the name that was given to your product.
Product code: with this field, you can assign a code containing letters and/or figures to your product. If you have hand-held scanners, you can scan the bar code of your product to add it to the product's details. To do so, click on the “Scan code” button then use the hand-held scanner to scan.
Section: you can choose the section your product is linked to. This notion is only used for very specific cases when clients are corporations having several subsidiaries. Usually, clubs use “ExtraClub” by default.
Sold by the unit: if your product is an actual item (such as a T-shirt or a drink and not a subscription) and has an inventory, select Yes so that the inventory will be changed every time the product is sold at the counter. This option is very useful because it will allow you to view the status of your inventories at any time and even to receive alerts when the inventory is low (you can define this limit) so you can order more from your supplier.
Supplier: You can choose in the combo box the name of the supplier for this product. (Do you need to create a list?)
Inventory: Select the storage site where you can find stocks for this product. The “Current units and alerts” field allows you to define when you want to receive an alert message so you can place an order to your supplier.
Product point of sale: Choose the point of sale where the product is available, if you have several cash registers or an online shop. You can link each point of sale to a specific storage site if you have many sites. (Do you need to add a point of sale?)
Applicable tax: in the list, select tax rate to apply to your product. (Need to add a rate?)
Category: This is the category where you will find the product in the cash register interface. Make sure that the right product is in the right category: for instance, a drink should be placed in a “Bar” category and a racket or a ball should be in an “Equipment” category. If all the products are in the right categories, you will find them easily when using the cash register interface.
Countable family: Select the countable family in the combo box. (Need to add or edit a countable family?)
Default price: enter the sales price of the product for all the customers, regardless of their member type. You will be able to set up specific prices later.
Bonus points: you can choose to give bonus points (if you use this notion) to the members when they purchase items at the counter. To do so, enter the number of points you wish to offer. On the contrary, you can choose to sell a product and to have it paid using points. To do so, you only need to enter a negative number of points so they will be taken out of the customer's account.
Picture: you can download a file and link it to your product. Click on the “Download” button, search for the picture on your hard drive and add it.
Properties: If the product is a special product, select the property corresponding to your product. More information on Special products. If the product is not a special product, leave this field blank.
Description: This field allows you to enter a description for the product which can be very useful if your are selling this product online. This function is not yet available on ExtraClub but it can be implemented thanks to a specific project.
Editing a product's inventory
You can also add a new incoming or outgoing inventory very easily. To do so, you need to click on the “Inventory” icon on the product's details. This message appears:
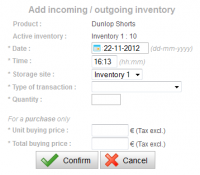 You can specify the date and time of the incoming or outgoing inventory by clicking on the corresponding fields. You only need to use the calendar appearing when you click on the field and select the date. Then enter the time respecting the required format.
You can specify the date and time of the incoming or outgoing inventory by clicking on the corresponding fields. You only need to use the calendar appearing when you click on the field and select the date. Then enter the time respecting the required format.
Choose the storage site of your product. This storage site will affected by this incoming or outgoing inventory.
Choose the type of this transaction: is it an incoming inventory (purchase, initial inventory…) or an outgoing inventory (sale at the counter…)?
Then, enter the amount of items entering the inventory.
Lastly, if your incoming inventory is a purchase, enter the unit buying price then the total buying price excluding taxes.
When you have finished, click on Confirm.
Editing the selling price of a product
For more information on this function, please visit the page dedicated to the edition of products' prices.