The management of products
Purpose
This page allows you to manage all your products. You can:
- edit inventories
- copy a product (that is to say adding a new product having the same properties as an existing product)
- edit a product (by clicking on its name in the list)
- perform bulk operations on the products' prices
How can I access this page?
To manage products, you only need to go to the Shop Section, then click on the “Products” module and on the “Manage products” menu.
The "Manage products" page
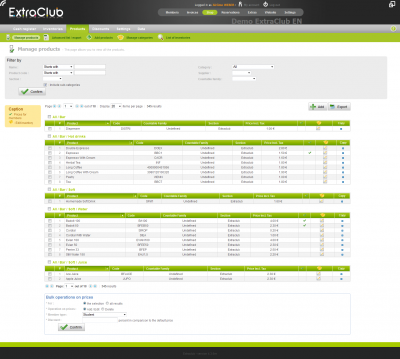 Let's discover the various parts composing this page:
Let's discover the various parts composing this page:
- Display filters
- The “Export” button
- Table containing all the products, grouped according to their category (such as in the cash register interface)
- “Bulk operation on prices” part
Display filters
These filters allow you to only display the products you want to edit. To use these filters, you need to specify the display criteria. You can sort by name, product code, category, supplier, etc. To apply these specifications, click on “Confirm”.
The "Export" button
This function allows you to export lists of products. To do so, please read the page dedicated to advanced lists and exports.
Table of products
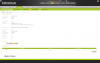 These tables show you all the products that match the display criteria you have specified. To edit a product, you only need to click on its name. A new window appears and you can see the details of the product.
These tables show you all the products that match the display criteria you have specified. To edit a product, you only need to click on its name. A new window appears and you can see the details of the product.
The “General information” part gives you information on its name, code, section. You can also know if the product was sold by the unit, what is the name of the supplier, the storage site, the number of items left, its value excluding taxes, its Weighted Average Cost Per Unit, the name of the point of sale where it is sold, its tax rate, its category, its countable family, its default price including taxes, the number of points it gives or takes, its properties and its description.
The “Inventory” button allows you to add an incoming or outgoing inventory for this product.
The “Edit” button allows you to change the general information on the product. If you need more information on how to use this function, please visit the page dedicated to the edition of products.
The “Applicable prices” box shows you the various prices that are applied according to the member type. Indeed, it is possible to adapt prices according to the type of member.
To edit these prices, click on the “Edit” button you can see on the “Applicable prices” box. You will find advice to edit these prices on the page dedicated to the edition of prices.
Lastly, the “Back” button allow you to go back to the Manage products main page. The “Delete” button will delete the product.
"Bulk Operations on prices" box
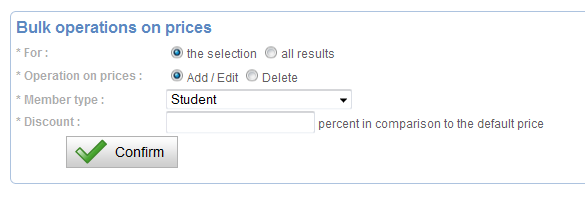 This function allows you to assign a discount to a specific number of products you can select, for a particular type of members.
This function allows you to assign a discount to a specific number of products you can select, for a particular type of members.
To do so, you need to check the box next to the products you want to apply a discount to.
For: choose if you want to assign the discount to the selection of products (that is to say the products you have previously selected) or all the results (that is to say all the products that appeared in your search results).
Operation on prices: you can add a price or edit a price that was already set up. If a discount had already been set up, the new discount will override the previous one. You can also delete a price that had already been saved. To do so, check the Delete option and don't forget to enter 0 (zero) in the Discount field because this field is required.
Member type: Select the member type you want to assign this price change to.
Discount: Enter the percentage of the discount you want to apply.
Lastly, click on Confirm to confirm your choice.