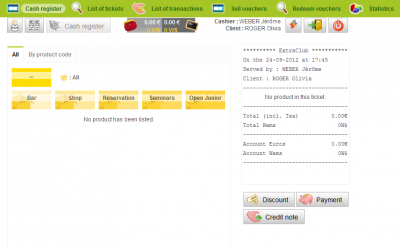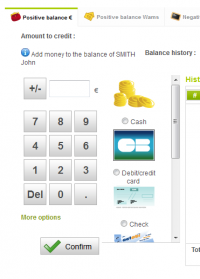Credit notes and refunds
Introduction to the cash register
The selling process
Operations on positive and negative balances
Special actions
Purpose
The “Credit note” allows you to add money back to the positive balance of the client. There can be many reasons why clients return products. That is why the “Credit note” function allows you to choose if you want to affect inventories or not. Indeed, a product that has a malfunction will not be put back to the inventory so there is no need to add it. On the other hand, if the product was brought back by the client for other reasons and is still new, you can put it back to the inventory.
The “Refund” function allows you to give the money on the positive balance back to the client. If the account is full, this action will create a debt on the negative balance. There are many reasons why you would need to reimburse a client: overpayment, a product is returned to the shop, a reservation is cancelled…
How can I do a credit note?
To create a credit note, you only need to go to the screen where you can select products. Then, you only need to click on “Credit note”.
Then, there are two ways to create a credit note:
- based on a ticket
- based on nothing
Based on a ticket
The following window is displayed:
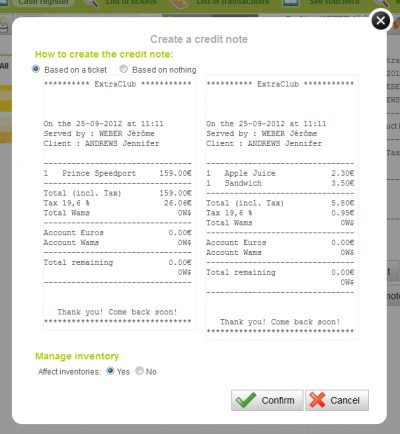 At this point, you only need to click on the ticket you want to use to create the credit note. Then, specify if you want to affect inventories and hit “Confirm”.
At this point, you only need to click on the ticket you want to use to create the credit note. Then, specify if you want to affect inventories and hit “Confirm”.
You will go back to the screen where you can select products and a ticket appears on the left of the screen. Click on “Confirm”. A window entitled “Validate credit note” appears.
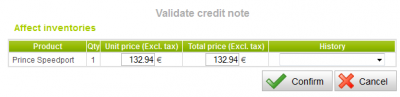 You need to enter the Unit price excluding tax and hit “Confirm”.
You need to enter the Unit price excluding tax and hit “Confirm”.
The positive balance of your client has been credited of the price (including tax) of the product.
Based on nothing
A window such as the following example appears:
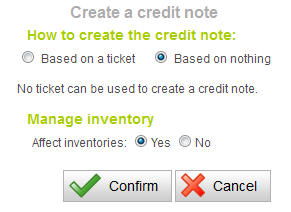 You can choose to affect inventories (or not) according to your needs. Click on “Confirm”.
You can choose to affect inventories (or not) according to your needs. Click on “Confirm”.
Then, on the screen where you can select products, you need to choose the product that the credit note will be assigned to. To do so, you need to navigate within the various categories, as if you were selling the product. Once you have selected the product, it appears on the ticket. Hit “Confirm”.
A window entitled “Validate credit note” appears.
You need to enter the unit price excluding tax of the product you are assigning the credit note to (and that will be put back to the inventory) and click on “Confirm”. If you don't use the management of inventories or if the product has a malfunction, you can enter -0- (zero) so it will not be added to the inventory.
When you click on confirm, the product's amount (tax included) is added to the positive balance of your client.
How can I do a refund?
If you want to reimburse a member because of an overpayment or if a product was brought back to the club, you only need to go to the cash register interface and to click on the Positive/negative balances icon.
![]() Under “Positive balance €”, enter the amount you want to reimburse with a ”-” (minus sign) before. Choose the means of payment (cash, credit/debit card, transfer, etc.) then hit “Confirm”.
Under “Positive balance €”, enter the amount you want to reimburse with a ”-” (minus sign) before. Choose the means of payment (cash, credit/debit card, transfer, etc.) then hit “Confirm”.
Then, a ticket is created to inform the client of the refund.
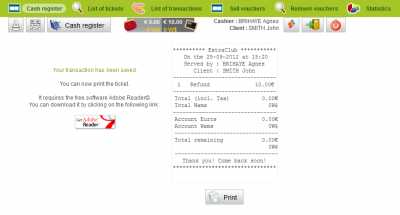
You can also print it.
To go back to the cash register interface, click on one of the icons on the top left of the screen, according to your needs.
![]()