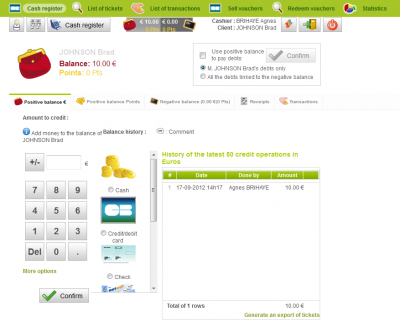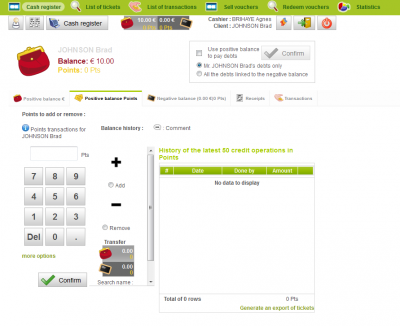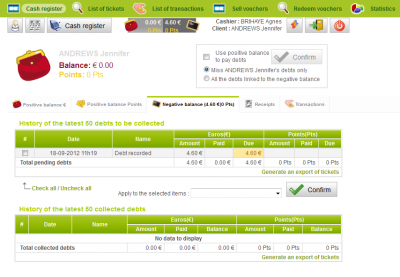Managing positive and negative balances
Introduction to the cash register
The selling process
Operations on positive and negative balances
Special actions
Where can I manage positive and negative balances?
This page is available in the Shop section, on the cash register interface. You only need type in the name of the client. ExtraClub will automatically search for the name that matches your request. Do not press the Enter key on your keyboard because it would create a “walk-in customer” ticket. Select the client on the list and click on the “Positive and negative balance” icon in the center of the icon bar.
![]() If you click on the left part, you will go to the “Positive balance” page and if you click on the right part, you will go to the “Negative balance” page.
If you click on the left part, you will go to the “Positive balance” page and if you click on the right part, you will go to the “Negative balance” page.
Purpose of positive and negative balances
Positive and negative balances were created for several reasons. First of all, this system allows clubs to limit the amount of money that is available at the club. Indeed, once the member has put money on his or her positive balance, he or she will use this money to purchase products. By that time, the money will be at the bank.
To limit even more the money flows in your club, you can set up a system using points or a virtual money so members can buy points and use them to purchase products.
Negative balances are also very useful because they allow you to let your best clients or your employees to get products without paying for them right away. Thanks to this system, no more sticky notes on the cash register that you end up losing. ExtraClub also reminds you that the person still owes you money every time he or she makes a reservation or buys something at the shop.
The various types of positive balances
Balances in Euros
When you click on the “Balance” icon, the screen splits up into two blocks: “Amount to credit” and “Balance history”.
In the “Amount to credit” part, you can add money to the client's balance. This person will then be able to use this money to purchase products or to pay for subscriptions or reservations.
To add money to a balance, you only need to use the on-screen keyboard (or your physical keyboard) to enter the amount you want to add, then choose the means of payment (cash, credit/debit card, check, etc.) If you click on “More options”, a field appears and you can add a comment about this operation.
The part on the right shows the history of the latest 50 credit operations. You can click on each row of the history, thus opening the corresponding ticket.
The “Generate an export of tickets” option allows you to create a .pdf document that you can print.
This screen is also where you can create refunds, for instance, if the member wishes to leave the club and wants to be reimbursed for the money he or she has put on their positive balance or if the person was granted a credit note and prefers to be reimbursed. You will find useful information about refunds here.
When adding money to an account, if the person has debts, ExtraClub lets you decide if you want to pay them with the money you are adding to the positive balance. You can do this operation by using the “Use positive balance to pay debts” block. You will find more explanation on its functioning on the paragraph dedicated to "Negative balances".
Balances in points
Balances in points or units allow you to manage the points bought by your clients/members. You only need to click on the “Positive balance Points” tab to open this screen.
This screen is also split up into two main parts: the “Points to add or remove” part and the “Balance history”.
To add points to your client's balance, this is the “Points to add or remove” block that you need to use. Enter the number of points you want to add with the on-screen keyboard (or even your actual keyboard), then select “Add” and click on “Confirm”.
To remove points, specify the number of points, select “Remove” and click on “Confirm”. Usually, you will not need to use this function because taking points off a balance is linked to the purchase of a product. Nevertheless, it could be useful to correct potential mistakes.
Finally, you can transfer points from a member's balance to another member's. To do this operation, you need to be on the page of the member whose balance will be debited. Then, enter the number of points you want to transfer. On the right of the on-screen keyboard, click on the “Search name” field. A new window opens and invites you to enter the name of the person who will receive the points. You don't need to press enter, a list of names corresponding to your query appears right away. Choose the right name and click on “Confirm” to do the transfer. A ticket showing the debit of points made on the client's balance appears. Lastly, click on the “Cash register” icon to go back to the cash register interface.
As for the “Use positive balance to pay debts” box, you will find more information in the paragraph dedicated to "Negative balances".
Negative balances
Limits
Before allowing your clients to use negative balances, make sure you set up a limit in order to avoid any abuse or to prevent your members from accumulating debts. To define these thresholds, we recommend you visit the pages dedicated to the member types (in the "Default line of credit" part), where you can set up these functions easily. Limits can be specified individually for specific members on their profile (special authorizations for VIPs or restrictions for bad payers).
Putting a purchase to the negative balance
Your client wants to buy something and put this purchase to the negative balance. To do this operation, you need to start selling the product (create the ticket, select the products). On the payment interface, in the “Positive/negative balance” part, click on the member's name then hit “Confirm”.
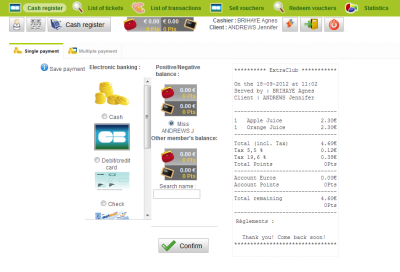
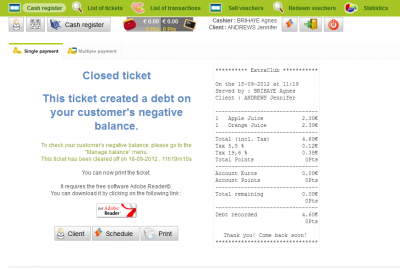 The “Client” button will take you to the Member Section, and specifically to the member's profile.
The “Client” button will take you to the Member Section, and specifically to the member's profile.The “Schedule” button will take you to the reservation schedule.
Finally, the “Print” button will allow you to print the ticket. If you click on the “Cash register” icon, you will go back to the cash register interface.
Paying debts
When you open the negative balance of a client on the cash register interface, you can see the history of the collected debts and of the debts to be collected. To collect a debt, you only need to click on the row showing the debt the client wants to reimburse. A new window containing three tabs opens. These tabs are “Detail”, “Collection” and “Transfer”.
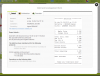
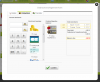
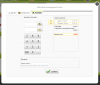 The “Detail” tab shows all the information on this specific debt such as the amount, the date, the name of the cashier, etc.
The “Detail” tab shows all the information on this specific debt such as the amount, the date, the name of the cashier, etc.
The “Collection” tab allows you to collect money to cancel the debt. To do so, you just need to enter the amount tendered in Euros or in points/units. Then, choose the means of payment used by the client (cash, credit or debit card, check, etc.) and hit “Confirm”.
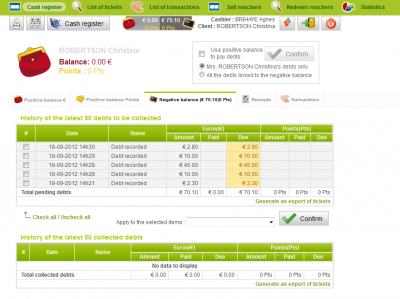 It is also possible to collect several debts at the same time. To do so, once you are on the page showing the member's debts, you need to check the various debts you want to collect. This system allows you to group debts on a single invoice (if your club uses the invoicing system). When you click on the menu that is on the right of the “Apply to the selected items” field, you can choose between two options: “Pay using positive balance” or “Group in an invoice”.
It is also possible to collect several debts at the same time. To do so, once you are on the page showing the member's debts, you need to check the various debts you want to collect. This system allows you to group debts on a single invoice (if your club uses the invoicing system). When you click on the menu that is on the right of the “Apply to the selected items” field, you can choose between two options: “Pay using positive balance” or “Group in an invoice”.
- Pay using positive balance
First of all, for this option to work, there must be money available on the positive balance. (See how to add money to the positive balance.) Check the debts you want to pay and select “Pay using positive balance” in the combo box next to “Apply to the selected items”. Then, click on Confirm to confirm your choice. The selected debts have now been reimbursed.
- Group in an invoice
Similarly, you can check the debts you want to group on an invoice then select “Group in an invoice” and confirm. ExtraClub displays the following table:

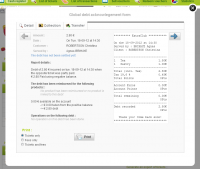 When you click on the “Invoice grouping No.1” row, a new window opens:
The “Detail” tab shows the list of tickets into which you can browse thanks to the arrows you can see at the top right and left corner. This screen allows you to easily view all the details related to the ticket displayed. You can also print an invoice grouping all the tickets (list of tickets containing the reference, the date, the time and price of each ticket), all the fees (list of all the products sold) or both if you click on the corresponding option and click on “Print”. If a member has not reimbursed his negative balance or if the debt was created a long time ago and the client does not remember he or she had to pay something, you only need to print this document to refresh his memory (and invite him to pay as soon as possible).
When you click on the “Invoice grouping No.1” row, a new window opens:
The “Detail” tab shows the list of tickets into which you can browse thanks to the arrows you can see at the top right and left corner. This screen allows you to easily view all the details related to the ticket displayed. You can also print an invoice grouping all the tickets (list of tickets containing the reference, the date, the time and price of each ticket), all the fees (list of all the products sold) or both if you click on the corresponding option and click on “Print”. If a member has not reimbursed his negative balance or if the debt was created a long time ago and the client does not remember he or she had to pay something, you only need to print this document to refresh his memory (and invite him to pay as soon as possible).
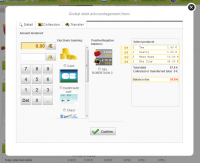 The “Collection” tab allows you to enter a payment. You can enter a specific amount under “Amount tendered” (you can choose to enter amounts in money or in points, according to your needs) or you can click on the product(s) on the ticket to add their value to the “Amount tendered” field. If the member does not want to pay the whole amount at once or to make several payments, you can enter an amount that is inferior to the global amount. Then, you need to choose a means of payment and confirm. If there's money on your member's balance, you can select the positive balance to pay the debts.
The “Collection” tab allows you to enter a payment. You can enter a specific amount under “Amount tendered” (you can choose to enter amounts in money or in points, according to your needs) or you can click on the product(s) on the ticket to add their value to the “Amount tendered” field. If the member does not want to pay the whole amount at once or to make several payments, you can enter an amount that is inferior to the global amount. Then, you need to choose a means of payment and confirm. If there's money on your member's balance, you can select the positive balance to pay the debts.
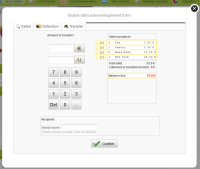 The “Transfer” tab allows you to transfer the debt of a member to another member. This can be useful when there was a mistake when selecting the member (the purchase was assigned to the wrong person) or if a group made several purchases and they were all assigned to a single person. This menu enables you to transfer the amount of these purchases to the people owing them. You can also enter any amount under “Amount to transfer” or click on the product on the ticket to add it to the transfer. In the “Recipient” box, type in the last name of the person you want to assign the debt to. When you start typing the name, a combo box opens and you can click on the name you are looking for. Finally, you only need to confirm your choice.
The “Transfer” tab allows you to transfer the debt of a member to another member. This can be useful when there was a mistake when selecting the member (the purchase was assigned to the wrong person) or if a group made several purchases and they were all assigned to a single person. This menu enables you to transfer the amount of these purchases to the people owing them. You can also enter any amount under “Amount to transfer” or click on the product on the ticket to add it to the transfer. In the “Recipient” box, type in the last name of the person you want to assign the debt to. When you start typing the name, a combo box opens and you can click on the name you are looking for. Finally, you only need to confirm your choice.
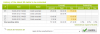
Finally, the “Transfer” tab allows you to assign the debt to the negative balance of another client. To do this operation, enter the amount you want to assign to another client, search for his or her name in the “Search name” field in the “Recipient” box, select it and hit “Confirm”.
The history of all these changes can be found under the “Detail” tab.
Tickets
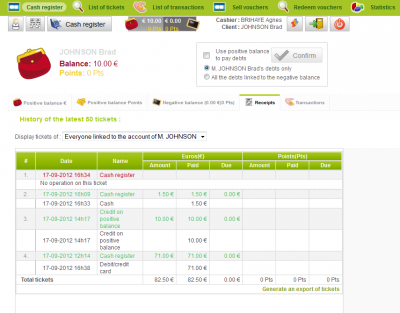 This screen shows the history of the tickets created at the cash register or money was added to the positive balance, when a debt was reimbursed, etc.
This screen shows the history of the tickets created at the cash register or money was added to the positive balance, when a debt was reimbursed, etc.
You can choose to display all the debts linked to the global balance of the client (that is to say the debts created by his or her family and also the debts that were transferred to his or her balance) or you can display his or her own debts only (that is to say the debts linked to the purchases he or she made for himself or herself).
Tickets you can open to view details appear in green. Blank tickets appear in red. Payment details appear in black. You can print them by clicking on “Generate an export of tickets”.
You can see the tickets' and payments' details. Click on the row you want to open. A windows containing more information appears.
Transactions
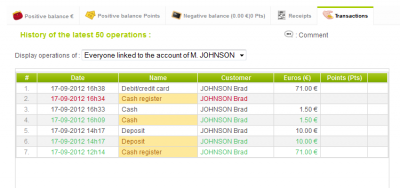 This window displays the history of the latest 50 transactions that were made on the account of the client (debit, credit, purchases, debts reimbursed, etc.)
This window displays the history of the latest 50 transactions that were made on the account of the client (debit, credit, purchases, debts reimbursed, etc.)
You can click on any row to see the information related to a specific transaction.
Keep in mind that ExtraClub will create as many rows as required for each product. For instance, if the global amount of your client's negative balance is €20 and this debt was created because of two purchases of €10 each, you will find a row dedicated to each product in the history of the tickets and transactions.
Using positive balance to pay debts
There are several ways to pay the debts using the positive balance of a client:
- Add money to the account and select “Pay debts of €…”
- Click on the “Use positive balance to pay debts”
If you need to know how to add money to the positive balance of a client, please read the paragraph dedicated to the Balances in euros.
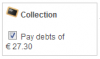 You need to start by crediting the money to the client's balance, then on the “Collection” box, check the “Pay debts of…” field as in the opposite example and click on Confirm.
You need to start by crediting the money to the client's balance, then on the “Collection” box, check the “Pay debts of…” field as in the opposite example and click on Confirm.
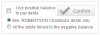 This block allows you to specify if the client wants to reimburse his or her own debts (linked to his or her own purchases) or all the debts linked to his or her account (that is to say the debts generated by the purchases of his or her family members for instance). You only need to select the required option and to click on Confirm to apply changes. This option is only available if there is money on the positive balance of the client. To credit the positive balance, the process is simple. You will find more information on the paragraph dedicated to "Balances in Euros".
This block allows you to specify if the client wants to reimburse his or her own debts (linked to his or her own purchases) or all the debts linked to his or her account (that is to say the debts generated by the purchases of his or her family members for instance). You only need to select the required option and to click on Confirm to apply changes. This option is only available if there is money on the positive balance of the client. To credit the positive balance, the process is simple. You will find more information on the paragraph dedicated to "Balances in Euros".