Adding a product: Step 1
To complete this first step, we will take an example. We are going to add the “Potato chips” product to our base. If you need more information regarding the function of each field, please visit the "Characteristics of a product" page.
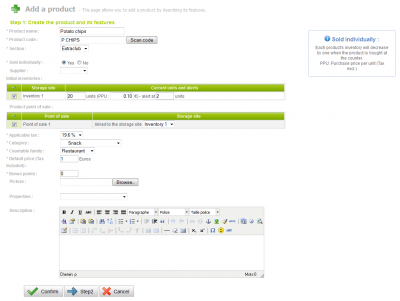 To add our new product, we will enter its name in the “Name” field. It is important that you choose a short but precise name to avoid confusion when you are at the cash register. Indeed, this is the name that will appear on the interface. Here, “Potato chips” is quite clear and designates the product with no ambiguity. You can also add the brand if you are selling several brands of the same item or if it helps you remember.
To add our new product, we will enter its name in the “Name” field. It is important that you choose a short but precise name to avoid confusion when you are at the cash register. Indeed, this is the name that will appear on the interface. Here, “Potato chips” is quite clear and designates the product with no ambiguity. You can also add the brand if you are selling several brands of the same item or if it helps you remember.
Then choose a code for your product. This function can help you save time if you are often selling the same products. Indeed, if you are learning the codes by heart, you will go faster if you enter the codes instead of searching for the product in the interface.
On the other hand, if you have a system of optical readers (hand-held scanners), you will be able to scan the bar codes of your product in this field once you have clicked on the button. In our example, we do not have such equipment so we used the CHIPS code which is short and easy to remember.
As for the section, most clubs use ExtraClub by default. For specific cases, please read the please visit the "Characteristics of a product" page.
In the “Sold individually” field, we choose “yes” because the inventory of this product will decrease by one every time the product is sold at the cash register.
When you check the “Sold individually” field, the “Initial inventories” field appears. You only need to specify the storage site where you will find the product. To do so, check the box located on the left of the storage site you want to use. Then, enter the number of units, that is to say the total of items in the incoming inventory. Also enter the purchase price per unit excluding taxes (in other words the price paid per unit to the supplier) and the alert threshold. It means that the system will send you an alert when the limit is reached, so that you can order new items to the supplier.
Let's move on to the “Product point of sale” field. We need to select the cash register (there can be several) where the product will be sold as well as the corresponding storage site.
Then, we need to choose the right tax rate according to the type of product.
Let's select the product category to which this product belongs. In this example, it is part of the main category “Bar” and the subcategory “Snack” so let's click on “Snack”.
Then, we need to choose the countable family this product belongs to. You only have to click on the combo box and choose the corresponding countable family.
The last two required fields are the “Default price (Tax included)“ and “Bonus points” field. Type in the sales price of these potato chips, for example €1. Then, we need to specify the number of points the buyer will have to spend or will earn from this transaction. Even if you do not wish to use this function, this field must be filled in. That is why we enter 0 (zero). Lastly, you can add a picture of the product so that it appears when the product is sold on the Internet (this function does not exist on ExtraClub yet but it can be the subject of a special project). Here, we decide not to put a picture.
If the product is a special product, choose the property that applies to it. In our example, this is a simple product that is sold at the snack bar/restaurant so it is not necessary to apply special properties to it.
To finish this step, we can enter a description for the product. This option is useful only if you are selling the product on the Internet.
Once all the fields are filled, there are three possible actions :
- confirm
- go to step 2
- cancel
The “Confirm” button allows you to confirm the creation of the product. The price that you entered previously will be the price by default.
The “Step 2” button allows you to confirm the creation of the product and go to the next step, that is to say assign other prices according to the member type.
The “Cancel” button allows you to stop the creation of the new product.
Here, let's click on the “Step 2” button to go the next step. Get help to complete step 2.