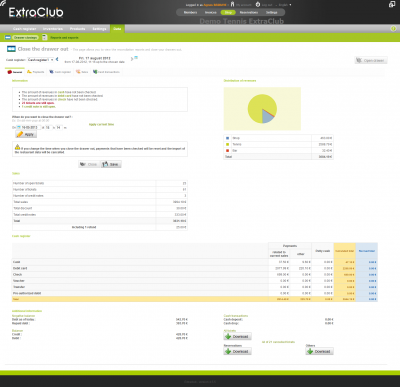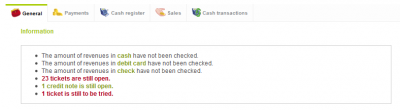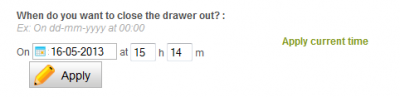Drawer closings
Purpose
The cash register interface of ExtraClub works like any other cash register management software solution. Closing your drawer out will help you control and check all your sales and revenues for a given day (or week, depending on how you work). This operation will allow you to see the list of all tickets and payments made in a day and to compare it with the payments you actually have in your drawer : payments made in cash, checks, and debit card since your last drawer closing. Once the drawer has been closed, you can open it the following day and be sure to start on a good basis.
The drawer closing is an essential step for the management of your sports club. It is useful for accounting and it allows you to save all transactions. Once data is archived, it cannot be edited. This is also very useful for statistics.
Be careful not to mistake “closing the drawer” and “saving information”. At the end of a cashier's service, the employee can check if the data entered during his service and the contents of the actual drawer match. In this case, he can save information to show his manager he has checked all transactions and what happened during his service. Then, the manager will only have to close the drawer at the end of the day after the end of each cashier's service. If the cashier has the right to do it, he will be able to close the drawer at the end of his service. Keep in mind that once the drawer is closed, it cannot be undone.
How can I access this page?
You can view this page in the Shop Section. Click on the Data module and on the Drawer Closing menu.
The drawer closing, step by step
To close your drawer correctly, make sure you respect the following steps:
- Choose the date of the drawer closing
- Check tickets or credit notes that are still open
- Check payments (cash, debit card, check…)
- Correct possible mistakes
How does it work? The General tab
Below the “Drawer closing” title, you can select the drawer you want to close in the list, if you have several cash registers.
On the right of the “Cash register” field, you can choose a past drawer closing by clicking on the arrows going left or right or by selecting a specific date with the calendar. By default, ExtraClub will show the latest drawer closing that has not been processed yet.
On the right of the screen, the “Open drawer” button allows you to open the drawer again when a drawer closing has been made.
The page is divided into several blocks having various functions:
Information
Alerts
In this part, ExtraClub shows alerts on your drawer closing. Some of them can block the process whereas some others are there just to inform you. As a result, you know when a cash register ticket (credit note or refund) is still open: this alert will block you and you cannot close your drawer until the problem is solved. You can click on the link to go to the corresponding page and make the necessary changes so you can close your drawer out. This link will take you to the "Sales" tab.
Other non-blocking alerts show you that “The amount of revenues in cash have not been checked.” (or in “debit card” or other). These alerts invite you to check your payments with ExtraClub. However, if you check your payments on your own, you can close the drawer out without taking this information into account. To check the amounts of revenues, click on “cash” or “debit card”” (or other) and ExtraClub will show a new page where you can make this simple verification. The “cash” link will take you to the "Cash register" tab whereas the “debit card” (or “transfer”…) link will take you to the "Payments" tab.
Choosing the end date of the drawer closing
Choosing the date and time of the drawer closing is the first thing you need to do when arriving on this page. When they are specified, you can proceed to the necessary verifications and corrections.
For this date to be applied, you need to click on “Edit” to apply these changes. As a result, only the transactions made between the date and time of your latest drawer closing and the date and time you have just specified will be taken into account. Transactions made later will be taken into account in another drawer closing you will do in the future.
This function allows you to define an end date and time for the drawer you want to check and close. It allows you to:
- keep up with your daily activity while you are closing the drawer for the previous day
- close the drawer day by day after a week-end break with no drawer closing at all because the manager was not there
- close the drawer when a cashier has finished working whereas another cashier has started working and selling
- close the drawer according to your activity (day by day, week by week or month by month) and organization.
- Let's imagine you close your drawer every day at 7p.m.. On August 1st at 7p.m., you close your drawer. As a result, the name of your next drawer closing will be “August 1st” as it started on August 1st. This drawer will be closed on August 2nd at 7p.m. So, the drawer closing entitled “August 1st” will contain all your sales starting from August 1st at 7p.m. through August 2nd at 7p.m..
- Let's imagine you close your drawer every day at 8a.m.. On March 1st at 8a.m., you close your drawer. As a result, the name of your next drawer closing will be “Mach 1st” as it started on March 1st. This drawer will be closed on March 2nd at 8a.m.. So the drawer closing entitled “March 1st” will contain all your sales starting from March 1st at 8 a.m. through March 2nd at 8a.m..
Closing the drawer or saving information
To close your drawer, click on “Close”. A confirmation message appears: “The drawer closing has been processed successfully”. You can also see the date and time of the drawer closing as well as the name of the person who processed it.
To save information, click on “Save”. It allows you to freeze all the information that was entered under the “Payments”, “Cash register” and “Cash transactions” tabs at the end of a cashier's service in order to allow a manager to check and close the drawer easily as all the information has already been entered by the cashier.
Sales
This block sums up all the sales by category (number of open tickets, tickets, credit notes, total for products, discounts and credit notes), the total and the total refunds.
Sales represent all the turnover made during the day. It includes tickets that were entered or added to the negative balance.
Distribution of revenues
This block shows a graph and a table of the distribution of revenues. This is very useful for statistics.
Revenues are all the payments received during the time period considered for this drawer closing. These payments can correspond to sales made during this period or during a previous drawer closing.
- Status of the drawer on Monday: 1 sale of €50, €0 of revenues (you were not paid).
- Status of the drawer on Wednesday: €0 of sale, €50 of revenues (you received €50 to pay for the shoes that were sold on Monday)
Cash register
This is a table gathering all types of payments (linked to the turnover or not), the petty cash (that was left in the drawer the previous day and which corresponds to the right part of the “Cash register” tab of the previous drawer closing), the calculated total (calculated with the information entered in the cash register: tickets and payments) and the revised total (this is the total you can enter under the “Payments” and “Cash register” tabs according to the status of your drawer at the time you want to close it). It shows you the various modes of payment (cash, debit card, check…).
The column “related to the current sales” shows all the payments received for sales that occurred during this drawer closing.
The column “other” shows all the payments and refunds (given or received) during this drawer closing for sales that occurred at a different time. Let's explain this with an example:
- Someone buys a coke €2 and pays cash for it immediately. These €2 will appear in the “related to the current sales” if you look at the row entitled “cash”.
- Let's go back to the previous example with Mr. Smith. On Monday, he did not give any money so there is no payment related to his purchase on the table. On Wednesday, he gives me €50 using his debit card to pay for his debt created on Monday. On Wednesday, I will have 50 in the column called “other” and in the row entitled “debit card”.
- Today, someone gives me €100 to add to their balance so they can pay for their purchases at the snack bar. So, they give me €100 but I don't have any purchase yet. As a result, there will be €100 in the “other” column if you look at the row entitled “cash”.
- During the day, I make a cash transaction (for instance, if I remove bills from the drawer to bring them to the bank, this is a cash drop but I put money from the bank into the drawer, this is a cash deposit). This cash transaction will appear in the “other” column and in the “cash” row.
Additional information
This part gives you the summary of all negative balances, positive balances and cash transactions.
“Debt as of today” is the global amount of sales that were put to the clients' negative balances during the time of the drawer closing. Repaid debts are the global amount of payments received to pay for debts, that is to say sales that were put to the negative balance of the client. “Credit” is the global sum of money added to the clients' positive balance so they can use it later. It is also all the credit notes that were added to the members' balances. “Debit” is all the money that was debited from the member's positive balance, that is to say that they used the money they gave you or they asked you to give it back to them.
You can also download all the tickets/receipts corresponding to the drawer closing as well as all the cancelled reservation tickets and all the other cancelled tickets (if you want to check that there are not too many cancellations).
Tips for checking before closing the drawer
Sales = payments related to the current sales + debt as of today
Revenues = payments related to the current sales + repaid debts
Other = credit - debit + repaid debts + cash deposit - cash drops
If a client repays his €30 debt, it will appear like this on ExtraClub: €30 credited to the positive balance and €30 debited from the account to recover the debt. On the table of payments, you will see:
- Repaid debt: €30
- Credit: €30
- Debit: €30
- Other: €30
- Revenues: €30
Go to the next steps