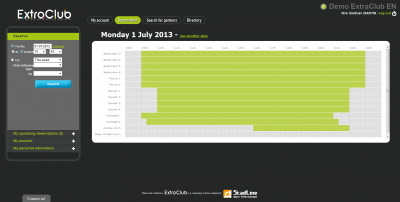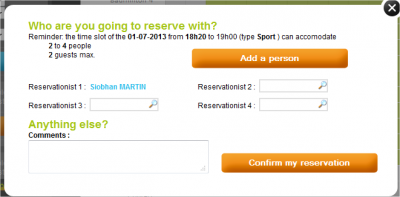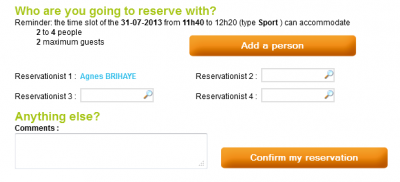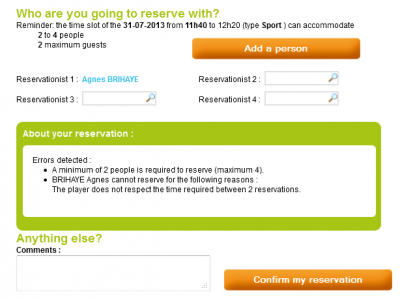Making a reservation on ExtraClub
Key features
This page is designed around three main elements:
- a tab bar at the top of the page
- a “Reserve” box on the left
- a schedule showing available and reserved time slots
We are going to explain more specifically how each of these elements work.
The tab bar
When you get to the main page of ExtraClub, the active tab is “Reservation”. To go from one tab to the other, you only need to click on the title you want to open. The active tab is colored in green. The other tabs remain grey. When you hover over a tab, it turns to green. You can click on it to select it.
The "Reservation" tab
The schedule
The Reservation tab gives you access to the schedule and to the box where you can search for available time slots.
First, you can see the date above the schedule. You can easily select another date by clicking on “See another date”. A small calendar will appear and you can select another day.
Then, let's move on to the schedule itself. It shows time slots of various colors: the grey spots correspond to the time when the club is closed or when the courts cannot be used. The green time slots are the ones that are available for reservation. Finally, the salmon pink time slots are the ones that are reserved.
This schedule is interactive. To reserve, you need to click on a green time slot corresponding to the time when you want to book. Each line corresponds to a resource (court, course, field, swimming pool…). When you click, a new window opens:
In this example, the reservation is valid only if at least 2 people reserve for this time. Also, only 4 people are allowed to reserve. If you try to click on “Confirm” although only one name is entered, you will see an error message asking you to enter at least the name of a partner. According to the conditions of reservation set up by the club, you can enter the name of another member of the club. This person will receive an e-mail so they are notified that a reservation was taken for them. If your club allows it, you may also enter the name of a guest, that is to say a person who is not a member of the club. In most cases, inviting non-members is restricted by clubs. Finally, you can add a comment to the reservation such as a piece of information you would like to give to the club. This field is not mandatory. You only need to confirm by clicking on “Confirm my reservation”.
The time slot you have just reserved appears in salmon pink on the schedule.
The "Reserve" box
This box, located on the left of your screen, allows you to select a time slot according to very precise criteria:
- date (For the): you only need to select the day when you wish to reserve
- time (at/around): if you select “at”, you will be able to select a very specific time. If you select “around”, you will get results matching with a broader time span.
- date (For): this field will allow you to get all the time slots available for the current week or the month to come.
- type of reservation (Of the following type): this function generally applies to clubs where several kinds of sports are available, it allows you to choose the sport you want to reserve for, if you have subscribed to several types of classes
- type of court / course /field / room / swimming pool (On): this field allows you to select the type of resource you want to reserve
To start your search, click on the “Search” button. The list of time slots corresponding to your search criteria appear below the “Search” button. You can reserve the time slot you need by clicking on “Reserve” When you click, a new windows opens up:
Here, you can see that you need to enter the name of a second person because if you don't, the reservation will not be taken into account. To enter a second name, click on the “Reservationist 2” field and enter the name of somebody. If you reserve frequently with the same people, a combo box will open and you will be able to choose the name of a member. If the person you want to reserve with appears in the list, click on his or her name. If not, enter the name of somebody else. Some clubs allow their members to reserve with people who have not subscribed. On ExtraClub, these are Guests. You can also add a comment to your reservation. Finally, you can click on “Confirm my reservation” to book.
I can't make a reservation, why?
When you cannot make a reservation, an error message appears and explains why this action is not possible.
In this example, you can see 2 types of mistakes:
- wrong number of reservationists
- time between two reservations has not been respected
In the example presented above, the reservation is valid only if at least two people reserve. Moreover, there are rules concerning the time to wait between two reservations. These rules vary according to clubs.
Here is a list of frequent errors you might see:
- wrong number of reservations
- waiting time between reservations not respected
- expired subscription
- reservation on a court / field / course that is not part of the subscription
- reservation for a sport that is not part of the subscription (especially for multisport clubs)
- previous reservation unpaid
- “no time slot available” even though there are available spots on the schedule
If you get that type of message, you need to contact your club to rectify your situation at the club or to let them know that there is a problem if you are sure your subscription is up-to-date. Please, provide the exact message you see so that they know exactly why the system is blocked.