General settings
How can I access this page?
You can access this page by clicking on the Shop Section. Then, click on the “Settings” module and choose the “General settings” menu.
Purpose
This page is the place where you will create the menus and combo boxes for countable families, points of sale, outgoing or incoming inventories, etc.
The various types
Countable families
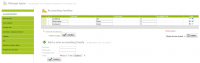 On this page, you will be able to create new countable families and also edit the ones that already exist.
On this page, you will be able to create new countable families and also edit the ones that already exist.
To edit a countable family, you only need to change the the long name and/or the short name in the corresponding fields. You can also edit its accounting code. Changing the name of the countable family does not change the items it contains. You can also change the display order of the countable families. To do so, click on the arrows going upwards or downwards located at the right of the table, under “Order”.
If you want to delete a countable family, you can check the box next to it on the list then transfer the items it contains to another countable family. Then, choose the new countable family in the “Move date to” field. Finally, click on Delete to delete the countable family.
To add a countable family, enter the long name and the short name you want to assign to this new family. Then, give it an accounting code. Finally, you can choose where you want this countable family to appear in your list. It can be before or after an existing element. Once you have set up all this, you only need to click on Confirm to create the family.
Point of sale
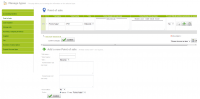 Here, you can manage the existing points of sale and create new ones.
Here, you can manage the existing points of sale and create new ones.
The items you can edit are the long name, the short name of the point of sale, its site and the header and the footer of the tickets that will be printed at this point of sale. You can also decide if a particular point of sale can be seen on the front office. Lastly, you can choose its order of appearance in the list of points of sale.
To add a new type of point of sale, you only need to give it a long and a short name, to select its site (where the point of sale is located–by default, the site will be named “ExtraClub”, other sites are used for very specific cases). You can also enter a header and a footer to the ticket. This step is not required but it can be useful to see the difference between the various points of sale if there are many. It is also useful for a client: they can see with just one look where they made this purchase. The “Front office” field allows you to decide if the point of sale can be seen on the front office. If you have an online shop, you can enable the point of sale to be seen online. If not, it would be better to check “no”. Lastly, the “Order” field allows you to define where the point of sale will appear in the list.
Cash Register
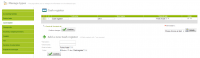 This option allows you to add cash registers to a point of sale or to edit the cash registers that already exist.
This option allows you to add cash registers to a point of sale or to edit the cash registers that already exist.
The criteria you can edit are the long name, the short name, the point of sale to which the cash register will be linked (do you need to create a new point of sale?) and its display order on the list. You can choose to display this cash register before or after an already existing item.
Storage site
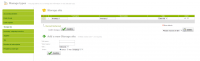 On this page, you can edit but also add storage sites for your products.
On this page, you can edit but also add storage sites for your products.
As for the cash registers, you need to provide a name (a long one and a short one), select the site (which is ExtraClub by default) and specify its place in list with the “Order” field. Click on the Confirm button once you have finished.
To delete a storage site, you only need to select it on the list by checking the box on the left then choose the new storage site into which the products will be transferred to under “Move data to” and click on Delete.
Incoming / outgoing inventory
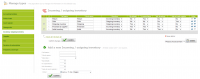 This screen shows the list incoming or outgoing inventory already saved. Some incoming or outgoing inventories were added by default but you can add others according to your needs.
This screen shows the list incoming or outgoing inventory already saved. Some incoming or outgoing inventories were added by default but you can add others according to your needs.
To edit the existing incoming or outgoing inventories, you just need to enter the new information in the corresponding fields. Once you have finished, do not forget to click on the “Confirm” button.
You can also delete a type of incoming or outgoing inventory. To do so, you need to check the box on the left then, under “Move data to”, choose a type in the combo box where all the information contained in the type you want to delete will be transferred to. Lastly, click on Delete.
You can add custom types of incoming or outgoing inventories. To do so, you need to give a name (long and short), a direction (incoming or outgoing), a default characteristic (or not) to it. You also need to specify if this is a purchase, a stock initialization, a sale at the cash register (for instance, if a product is returned, this is not a sale at the cash register) and finally, its order of appearance in the list. Click on Confirm you are done.
Supplier
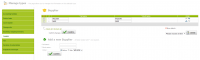 To manage all the types of suppliers, you can edit the names that were given to the existing suppliers. Do not forget to click on Confirm when your changes are done.
To manage all the types of suppliers, you can edit the names that were given to the existing suppliers. Do not forget to click on Confirm when your changes are done.
To delete a supplier from the list, you only need to click on the box on the left, then choose another supplier to replace it in the list provided under the “Move data to” field and then, click on Delete.
To create a new type of supplier, you only need to give it a long name, a short name then choose its place in the list with the order field. When you have finished, click on Confirm.
Tax
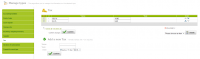 On ExtraClub, you can choose the right tax rate that applies to each type of product. But, to do this, you need to set up the various rates so you can select the right one on the lists and combo boxes. This screen is where you can edit the rates as well as add new ones.
On ExtraClub, you can choose the right tax rate that applies to each type of product. But, to do this, you need to set up the various rates so you can select the right one on the lists and combo boxes. This screen is where you can edit the rates as well as add new ones.
To edit a rate, you can edit its name (corresponding to its value or to the type of product it applies to) and its rate (such as 0.00). Finally, you can move it in the list if you change the order thanks to the arrows that appear on the left and on the right. Click on Confirm when you have finished.
If you want to delete a tax rate, check the box on the left of its name and choose another rate to replace it under the “Move data to” field and hit Delete.
To add a new tax rate, you only need to enter its name (generally corresponding to its value), its rate and its place in the list (order). Click on Confirm when you are done.
Duration of subscriptions
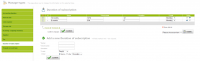 This page is where you can easily manage the duration of your subscriptions.
This page is where you can easily manage the duration of your subscriptions.
To edit a duration, you only need to edit the item you want to change, that is to say the long (and/or short) name, its duration and/or its scale (the length in days, months, years…). You can also edit its place in the list using the arrows under “Order”. Click on Confirm to confirm your changes.
To delete a duration, click on the box on the left of the name, choose a replacing duration under the “Move data to” field and click on Delete. If you do not choose another duration to replace the one you want to delete, all the subscriptions which were assigned this duration will no longer have a duration. It means that these subscriptions will no longer have an end date. So, make sure you do not use this duration before deleting it. To add a new duration of subscription, enter its long name then its short name. The Duration and Scale fields allow you to determine its time of application. Enter the number in the “Duration” field and select if these are days, months or years in the “Scale” field. Finally, specify its place in the list and click on Confirm to confirm the creation of the new duration.