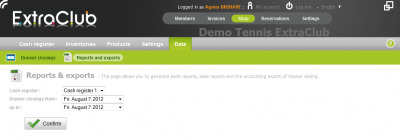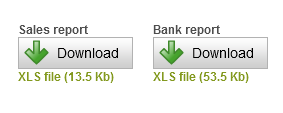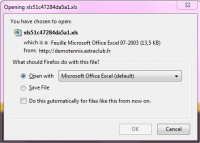Reports and exports
Purpose
Reports and exports are files that the accountant of your club can use. They will allow him to keep accounts in an accurate manner. These files contain a summary of all the cash transactions that were made between two drawer closings.
You can download two types of documents:
- the sales report
- the bank report
When you close your drawer out, these documents are automatically generated. You only need to download them.
Where can I get these files?
You can download these reports by going to the Shop Section then by clicking on the Data Module. Choose “Reports and Exports”.
How does it work?
Start by choosing the cash register for which you want to get information.
Then, choose the dates of the time period you are interested in.
For instance, you need to gather information on the activity of July 16th, 2012. Enter the dates as in the following example :
Drawer closings from: Fri. August 7, 2012
Up to: Fri. August 7, 2012
Keep in mind that the dates you can choose are defined by your drawer closings. If you do a drawer closing a week, you will not be able to get the sales report for a specific day.
Also, the system that creates names for the drawer closings is very specific to ExtraClub. To put it in a nutshell, this is the end date of a drawer closing that gives its name to the next drawer closing. If you need more information on that matter, you can read the page dedicated to drawer closings. For instance, the time period we are considering starts on July 15th at the end of the service and ends on July 16th at the end of the service. This works if you set the end dates of your drawer closings to “16-07-2012 at 00h00m” so that all the transactions made on July 16, 2012 are taken into account. If you are using a different system to choose the end date and time, select the drawer closings you need according to the reasoning you have implemented. Finally, if you close your drawer out several times a day (you will see (1), (2), etc. appearing after the date), do not forget to select them all if you want to download the reports for the entire day.
You can also gather information on several drawer closings by choosing wider time periods (such as a week or a month). Also note that generating the files may take some time if the time period considered is very long (it may take a minute to generate the file).
When the files are available for download, they appear like this:
When you click on “Download”, your browser asks what you want to do:
Then, click on “OK” to confirm.