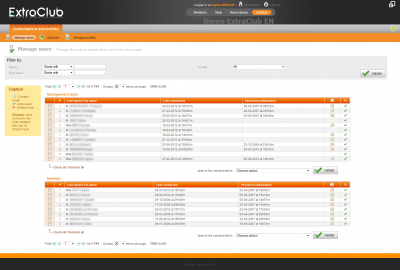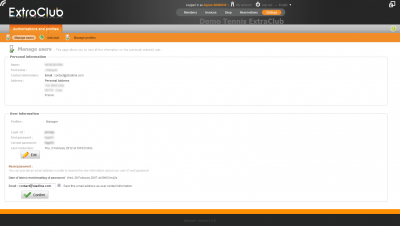Managing Users
Purpose
The “Manage users” page allows you to manage the rights of all the users of your ExtraClub. Indeed, all users cannot access all the menus of the software solution according to the authorizations they were granted. This is because all the users do not have the same needs. The staff or the managing team do not need to access the same menus. That is why specific authorizations are set up for each type of profile.
How does it work?
To assign a specific profile to a user, you only need to search for this member in the database. If the person does not appear in the database, you need to start by creating the member in the Member Section.
In the “Display filters” box, you can enter the last name and/or the first name of the person of whom you want to edit the profile. If you know which profile the user has already been assigned, you can select it in the list you can find on the right.
If you need to get the list of user who have a specific profile, for instance “Managing team”, select this profile but do not enter any name. Once you have validated, you will get the list.
The list of users displayed below the display filters allows you do several actions. For instance, you can delete a user or reset their password (and e-mail it to them). To do this, check the box you will find on the left of their name then, below the table, choose the required option. Click on “Confirm” to finish.
When you click on the name of the user, you open the details of the user. You will find their personal information, their username and password (unless the user has changed it). You will also be able to edit their e-mail address. To edit the details for this user, you only need to click on the “Edit” button.
On this page, you can see the login information and the initial password.
Basic profiles
Members
Typically, members have a “Front office” access to ExtraClub, that is to say they can log in to a section where they can edit their member's profile, change their password, book reservations or search for partners if your club uses this function. They cannot edit other members' profiles or see other people's personal information (unless this information is public).
Staff
Usually, the club's staff can see the members' profiles and edit them. They also usually have access to the cash register interface and to the reservation schedule.
Managing team
Generally, the “Managing team” profiles can see all the ExtraClub functions they need for their club.
Important information
If the authorizations given to the basic profiles do not meet your needs, please contact StadLine to create new profiles or to edit the authorizations of the default profiles.
According to your level of authorization, you may not have access to all the sections or menus of ExtraClub. Please contact your manager if you need to perform specific actions you are not authorized to do.