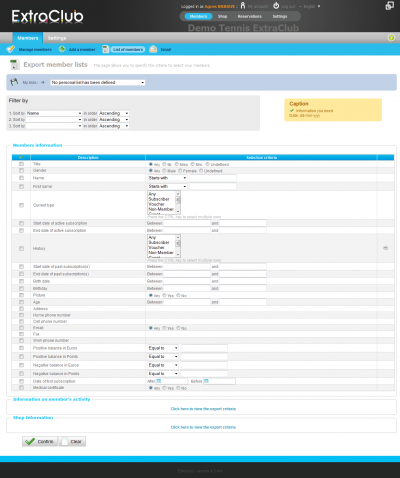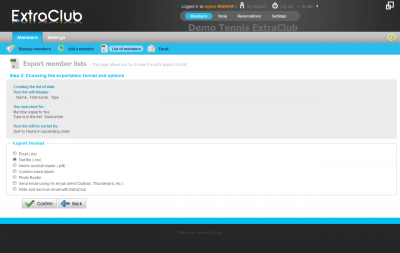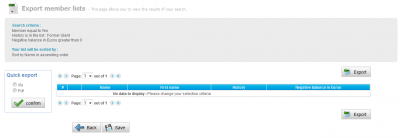Lists of members
Key functions of the member lists feature
The notion of list
How can I export a list?
The various export formats
Examples
Purpose
The “List of members” menu allows you to export lists of members using criteria you can specify. These lists are used to group useful information on your members. If you wish to send a special offer to the clients who have subscribed for 5 years, you just need to export the list and contact them.
Note that the lists you will export will be accurate if your member database (as well as member types), shop database and reservation database are clean and accurate. If each item is in the right place, in the right folder or in the right category, you will find it easily. That's why it is worth it to spend time creating clean databases in which you can search easily because you will save time in your daily management. This is a good way to optimize your management and increase your turnover thanks to a good analysis or a good use of the data exported.
You can do many things with these lists. Thanks to them, you can contact a small group of members (for instance, the subscribers who are 16 or older—they can attend the general assembly—or the best clients), send newsletters, or export a list of people who registered to an event so you can check attendance.
Where can I find this function?
You will find the “List of members” function in the Members section, then choose the “Members” module and the “List of members” menu.
The "My Lists" feature
Saving custom lists can be very useful because when you export a list, you might need to use the same export criteria again. If you save a custom list, you won't need to enter the same criteria every time.
How can I export a list? Main features
Filter by
These filters allow you to specify how you want to organize your results. For instance, if you want to arrange your list in alphabetical order, you need to apply a filter to last names.
You can use up to three display filters. It may be more relevant to use two filters at the same time. For instance, if your club contains many members who have the same last name, the second display filter to apply will sort people according to the first letter of their first names. Other available filters are:
- Positive balance in euros
- Positive balance in points
- Number of reservations
- Turnover at the cash register
You can choose to organize them in ascending or descending order, according to your needs.
For instance, you can decide to export a list of all the members who have made more than 15 reservations during the past week and to sort it in descending order by number of reservations. As a result, you will get a list where you will find your best client at the top.
Export criteria
This is the most important part of this page: how can I choose the criteria that will meet my needs?
There are several blocks available on the page:
- Members information
- Information on member's activity
- Shop Information
We recommend you only use two blocks at the same time, for instance “Members information” and another block. If you use the three blocks at the same time, you might get “duplicates”, that is to say that the same member would appear twice (or more) on the list. Actually, this is not a “duplicate”, it's just that the member corresponds to several criteria at the same time. It is also possible that the search does not provide any result: no member matches the criteria because they are too restrictive. Usually, you should avoid to use the “Members information” and the “Information on the member's activity” at the same time, or to select criteria that are too wide.
When you select criteria, they apply one after the other. The names of the criteria will appear at the top of the result chart.
Selecting criteria
To select a criteria, you just need to check the box on the left of its name. Then, you can narrow the criteria by specifying information. For instance, if you wish to sort members and display the expiry date of their subscription contract, you can define a specific time period such as 09/01/2012 through 09/30/2012. Then, to get the list, hit “Confirm”.
The various export formats
Once you have defined your criteria and that you have clicked on “Confirm”, the results of your search will appear. You can click on the names you will find on the list, this will take you to the member's profile. Several options are also available. We recommend you save the list first so you can keep the criteria on ExtraClub and use it again later. To do so, click on “Save”. Enter the name and save it. This step is not required but highly recommended.
Then, you can make a “quick export” to get a .xls or .pdf file. The .xls format is used in spreadsheet software such as Microsoft© Excel or Apache Open Office™ Calc. The results are presented in a chart containing one item of information per cell. You can edit this file if you want to. The .pdf format is a type of document that you can open using the Adobe© Acrobat Reader© software or similar. This file cannot be edited unless you can convert it in another format using an adequate software solution.
By exporting your lists in those formats, you can easily print them. If you don't know how to print, we invite you to read the user's guide of these software solutions to get more information.
The “Export” button offers more options related to the export of your list.
The .xls and .pdf format are still available but other formats designed for other purposes complete the list.
Text file
It is possible to export your list in a text file (.csv) which will allow you to open it with a word processing software.
You can also export your list as a photo roster or custom-sized labels. This function can be very useful if you need a list of people taking part in a trip so you can have their picture next to their name. It is easier to call out to someone when you know what they look like. The “labels” function will help you print labels. It can be convenient if you do direct-mailing or if you print labels to stick them on T-shirts for instance.
Photo roster and labels
When you click on “Photo roster” or “Custom-size label”, a combo box opens up. It invites you to specify the number of rows (and their width), the number of lines (and their height), the spaces between rows and lines, the top and bottom margin. You can also check the “Add borders to cells” box so you can see (and print) them. As for the “Photo roster”, you can add a background picture (it has to be in .png) to your document. Concerning the “Custom-size labels”, you can specify from which label you want to start printing. Actually, if you have already printed labels before, there may still be a few labels left on the sheet. This option enables you to start printing from this point. You only need to enter the number of the label. For instance, if you printed 10 labels on the sheet the previous time, you need to enter 11 on the “Number of first label” field.
Once you have finished entering your parameters, you just need to click on “Confirm”. ExtraClub will display the following screen:
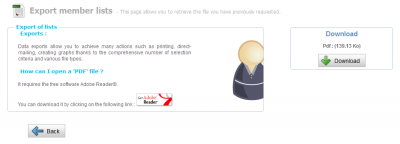 To get the file, you only need to click on the “Download” button and then to print it.
To get the file, you only need to click on the “Download” button and then to print it.
Targeted emailing
The last feature offered by ExtraClub is the creation of emails. You can send targeted emailing to people who match very precise characteristics. For instance, if you export the list of all the former clients of your club, you will be able to send them a mail with special offers to encourage them to subscribe again.
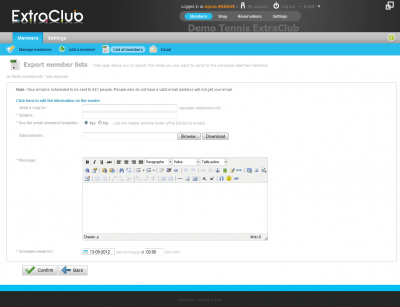 You can edit the details on the sender by clicking on the link. A new menu appears. You can change the sender's address, the sender's name and the reply address. The “sender's address” is the address from which your message will be sent. The “sender's name” is the name that will be displayed on the member's inbox. Finally, the “reply address” is the email address to which replies will be sent. It can be the same as the “sender's address”. If you are expecting replies, use an address that you check regularly.
You can edit the details on the sender by clicking on the link. A new menu appears. You can change the sender's address, the sender's name and the reply address. The “sender's address” is the address from which your message will be sent. The “sender's name” is the name that will be displayed on the member's inbox. Finally, the “reply address” is the email address to which replies will be sent. It can be the same as the “sender's address”. If you are expecting replies, use an address that you check regularly.
The “Send a copy to” field allows you to add recipients to the email. If you want to receive a copy of the email, add your own email address. You can add as many addresses as you like but don't forget to separate them with commas.
The “Subject” field is where you enter the subject of your message. It will appear on your member's inbox. Make sure your title is clear so your members will open the message.
With the “Use the email standard template:” field, you can use the predefined design available on ExtraClub. This option will automatically add a header and a footer to your message. However, if you use this option, you will not be able to customize the content of your message in the edit window (“Message” field). If you use both the HTML function available in this window and the predefined design, the HTML properties will be treated as plain text and your message would be unreadable.
The “Attachments” field allows you to add one or more attachments. To do so, click on “Browse…” and search for the document on your computer, confirm and click on the “Download” button.
You can type your text in the “Message” field. If you do not use the automatic design available on ExtraClub, you can use the HTML function to customize your text. If you don't want to use the HTML properties, you can still format your text using the “bold”, “italics”, “color”, etc. buttons on the edit window.
Finally, you can schedule when you want to send the email. This function can be very useful if you are planning to create a communication plan and send several emails. With this feature, you can schedule ahead all the messages you want to send. Moreover, you can schedule your New Year's greetings before the rush of the last days of the year. Create the message and schedule it for January 1st. It will be sent right on time and will please your members.
If you have set up the wrong date or if you have made a mistake on the message, you can still cancel the operation by going to the “Manage emails” menu in the “Members” Module of the “Members” Section. For more information, visit the page dedicated to the email management.
Examples
Examples of duplicates
If you select the “last name”, “first name” and “history: subscribed” criteria, you will get the list of all the members who have had the “subscribed” member type during their life at the club.
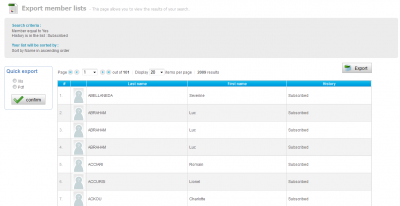
Actually, the member whose name is “Abraham, Luc” appears three times on the list because he took a first subscription and renewed it twice. As there is no date displayed on the chart, the results look like they contain duplicates but in fact, there is a difference. As you can see on the next picture, we easily understand why this member appears three times:
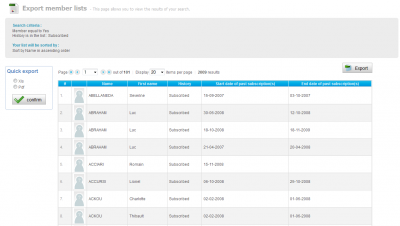 To avoid this type of problem, try not to use criteria that are too wide or too few.
To avoid this type of problem, try not to use criteria that are too wide or too few.
Examples of searches with no results to display
This problem occurs when you have selected too many criteria. Remember that the members appearing in the list of results match all the criteria you entered. The more the criteria, the fewer the results.
This problem can also happen when the criteria you have selected are incompatible. For instance, if you want to get the list of all former clients who have a negative balance, you will see the following message: “No data to display: Please change your selection criteria”. Indeed, former clients are supposed to have paid the money they owed before leaving the club. It seems logical that there is nothing to display.