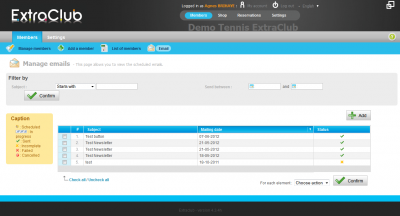Managing emails
Purpose
The “Manage emails” menu allows you to view and edit the emails that have been scheduled. To create emails, you need to use the "Export member lists" menu. The emails you have scheduled when exporting a list are stored on the “Manage emails” menu. Thanks to this system, you can cancel emails you wanted to send in the future or see the list of emails that were sent and see if it succeeded or failed.
Where can I find this feature?
You can find the “Manage emails” function by clicking on the Member Section, then go to the Member Module and choose “Email”.
Understanding the page
Page characteristics
This page is composed of two main parts: a “Filter by” block and a chart-like block showing the all the emails.
The “Filter by” block allows you to select the scheduled emails so you can see their details. You can filter by Subject, you only need to click on the combo box as shown on the example below.
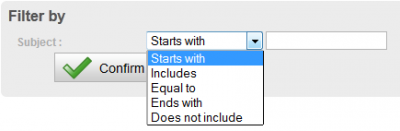 If you want to enter the first letters of the subject of the email, choose “Starts with” and type in the beginning of the subject in the text field on the right.
If you want to enter the first letters of the subject of the email, choose “Starts with” and type in the beginning of the subject in the text field on the right.
You can also filter by mailing date. You only need to enter the start and end dates of the time span you want to consider. Let's take an example: you need to know if the emails you have scheduled and which present a new special offer are on the list of messages to be sent on July and August. Enter the start date and the end date of your promotional campaign, for instance 01-07-2012 and 31-08-2012 (the dates must respect the dd-mm-yyyy format). You will get the list of all the emails scheduled for this time period.
Other example: you want to check if the emails you scheduled for New Year have been sent. You only need to look for the messages which were scheduled to be sent on January 1st, 2012. Enter “01-01-2012” on the first box of the “Send between” field. There is no need to enter an end date because you only want to see the list of emails sent on that day.
Then, hit the “Confirm” button to confirm your choice. The list of messages corresponding to your query appears.
A chart containing all the messages shows the subject of each message as well as the mailing date, be it in the past or in the future and the status of the email. The caption on the left of the screen is here to help you.
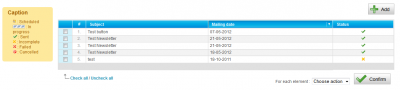 So, if the delivery has failed, you can send it again.
So, if the delivery has failed, you can send it again.
Possible actions
The “Add” button allows you to write a new email. If you click on this button, you will be redirected towards the "Export member lists" page. You can create and export a list of recipients then compose your message.
You can also cancel a mailing. You only need to check the box on the left of the message you want to cancel. Then, below the chart, on the “For each element:” field, choose “Cancel” then click on “Confirm”. The screenshot above can guide you, too.
You can select all messages with just one click thanks to the “Check all” option. The “Uncheck all” button allows you to uncheck the messages all at once as well.